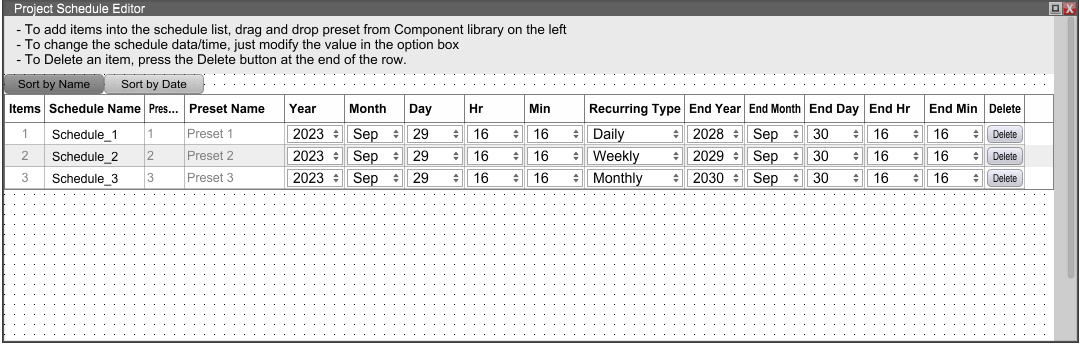- Solaro Series
- Licensing an unlicensed Xilica Solaro device
- Using the Xilica Solaro FR1/QR1 at 96k sample rate
- Factory resetting Solaro series devices
- Updating XC-SUB Firmware
- Understanding phantom power limitations with Xilica Solaro and Gio products
- Sourcing the original Solaro QR1 external DC power supply
- Understanding the Solaro QR1/QR1-UC fan and temperature readings
- Summing or mixing channels pre-AEC
- Performing a Solaro, Gio or Sonia firmware update
- Compatibility of PoE power delivery devices for Xilica products
- Monitoring and managing Solaro DSP device resource usage
- Loading a pre-designed template to a Xilica Solaro device
- Password Protecting a Solaro DSP
- Dante routes disappear after loading the Xilica design to devices
- Understanding Dante channels and Flows for Xilica hardware
- Exporting system programming from Xilica hardware
- Programming a Xilica system's power-on state
- Enabling Dante audio IO for the Xilica FR1-D and Xilica QR1 DSPs
- Device status indicators for Xilica Gio Bluetooth
- Troubleshoot a boot-cycling/looping Solaro QR1/FR1
- Can I add Dante to an existing FR1?
- Xilica HearClear™ AEC parameters & specifications
- Enabling and retrieving a diagnostic log file for Solaro devices
- Downloading the diagnostic test result from a Xilica Solaro device
- Preset trigger methods in a Solaro system
- Sonia Series
- Xilica Gio/Sonia support for static Dante IP addressing
- Accessing EASE files for the Sonia C5 Speaker
- Factory resetting the Xilica Sonia Amp
- Daisy-chaining Sonia C5 Speakers
- Sonia Amp Loudspeaker Compatibility
- Sonia Amp Speaker Channel Indicators
- Troubleshooting no audio through Sonia Speakers
- Configuring Sonia Amp's Power Management Feature
- Maximum cable length between Sonia Amp and Sonia C5 loudspeakers
- Sonia Amp Power Output
- Xilica API for third-party control of Solaro, Gio, Sonia, Neutrino & Uno devices
- Gio Series
- Xilica Gio/Sonia support for static Dante IP addressing
- Troubleshooting a USB audio connection to the Xilica USB card (XC-SUB) or Gio USB network endpoint
- Factory resetting Xilica Gio series devices
- Controlling the Xilica Gio series products with a third-party control system
- Programming third-party control of a Xilica system
- Controlling Xilica Gio devices from XTouch or a third-party control system
- Configuring Xilica Gio USB in the Designer software
- Configuring Xilica Gio XLR's Dante networked audio
- Configuring Xilica Gio USB's Dante networked audio
- Configuring Gio Bluetooth's Dante networked audio
- User Interfaces
- Factory resetting the Xilica Lucia push-button rotary encoder
- Handling TCP connection errors between a Xilica controller and a third-party device
- Controlling multiple parameters simultaneously with Xilica XTouch, Lucia or XWP
- Programming the Lucia wall panel controller
- Managing XTouch panel resolution
- Using Lucia’s Advanced Mode
- Xilica XT80 touch panel network adapter capabilities and limitations
- Creating radio-buttons on a Xilica XTouch control panel in Xilica Designer
- Navigating between pages on a Xilica XTouch control panel
- Create Custom GUI's in XTouch
- Troubleshooting XTouch connectivity on iOS
- Software Downloads
- Customer Experience
- Download the latest version of Xilica Designer
- Mainboard BIOS firmware instructions and download for Xilica Solaro (FR1/QR1)
- Download the Xilica USB driver for mainboard and recovery firmware updates
- Download Xilica DLP/DCP/DSPX firmware
- Download Xilica Uno template files
- Download X Series (XP, XD, XA) firmware
- Resetting the password for an XSeries device
- Connecting to a Xilica system from a host computer on a different network segment
- Download the XLink software for Xilica DLP/DCP/DSPX devices
- Xilica end-of-life product listing
- Xilica X Series hardware & software management
- The Xilica Rio 1616N loses its Dante static IP address
- Xilica Neutrino, Uno, Rio Dante device names revert to default
- Release Notes for Designer 4.9
- Assigning a static IP address to a Xilica Rio control port
- Programming & Configuration
- Download the latest version of Xilica Designer
- Download the Xilica XConsole software for X Series devices
- Download-Project-Backup-File option is missing
- Handling a Dante system fatal error in Xilica Designer
- Gio Bluetooth configurable settings in Xilica Designer
- Creating and managing presets in the Xilica Designer software
- Setting up mute sync between a Xilica Solaro processor and a UC app such as Teams or Zoom
- Activating the Xilica HearClear™ AEC license for a Solaro FR1 or QR1
- Validating or troubleshooting third-party control commands to Xilica's API
- Ethernet networking best practices for Xilica products
- Integrating Aver® PTZ camera control with Xilica Solaro solutions
- Integrating Lumens® PTZ camera control with Xilica Solaro solutions
- Integrating the Shure® MXA920™ microphone with Xilica Solaro solutions
- Integrating the Sennheiser® TeamConnect Ceiling 2™ with Xilica Solaro solutions
- Release notes for Designer 4.8
- Handling a "signal loop" error in the Xilica Designer software
- Handling Network View error messages in the Xilica Designer software
- Download the Xilica API for third-party control of Solaro, Gio, Sonia, Neutrino & Uno devices
- Using multiple Sennheiser TeamConnect Ceiling 2 micophones with the Solaro QR1/QR1-UC
- Determining your host computer's IP address for Designer software communication
- Scheduling presets in a Solaro system for a specific time/date
- Managing, saving, and transferring Designer files (.pjxml & .sxml)
- Loading a pre-designed template to a Xilica Solaro device
- Exporting a blueprint of a system design from Xilica Designer software
- Configuring Xilica Gio XLR in the Designer software
- Configuring Xilica Dante networked audio
- Troubleshooting Dante in the Xilica Designer Software
- Xilica Designer software updates
- Control Panel update is required for continued operation warning
- Partitioning a Xilica Designer Project file
- Loading a Project File design to device(s) and going live with a system
- Handling a "Load Config" error in the Xilica Designer software
- Creating User-defined devices in Xilica Designer's Project View
- Preserving run-time parameter settings when exporting the Project File (.pjxml) from hardware
- Exporting system programming from Xilica hardware
- Exporting third-party control information from the Xilica Designer software
- Using the CueCore2 Lua driver in Xilica Designer for lighting control
- Password protecting a Solaro project file
- Xilica ACC-POE-95W PoE injector power and data specifications
- Lua Engine information and resources for third-party device driver creation in the Xilica Designer platform
- Understanding carriage returns for control of third-party devices from Xilica Designer
- Xilica Room Templates with Follow Me Auto Camera Preset Recall
Scheduling presets in a Solaro system for a specific time/date
Back to Programming & ConfigurationThe Project Scheduler automatically recalls a preset at a scheduled time. The scheduler allows presets to be reoccurring or a one-time trigger.
To set the Project Scheduler, first you must have previously created presets. See the appropriate Knowledge article for how to save presets in Designer.
Set your time zone
- In Xilica Designer’s Network view, double-click on the device icon and select the Network Tab.
- In the Date and Time Zone section, click the "Change Time Configuration" button.
- Select your time zone in the Time Zone drop down menu.
- Then click "Apply". Then "Done".

Set your device time
- To set up the device clock, Xilica Designer provides a function to synchronize your host computer clock to the device real-time clock. (This is not related to any kind of digital audio clock sync.)
- In Network view, a Clock icon will be displayed in the lower left of the device block. When online, the device clock will check and confirm that it is the same as your host computer. If the clock is correct, it will display a normal clock icon. Under this situation, you do not need to do anything as the clock in the device is correct. If the clock is different from your host computer, the clock will display a question mark on top of the icon.
- To sync one device: Right-click the device block > Synchronize Device clock.
- To sync all devices at once: At the top right of the software choose Sync clock to all devices. After the clock is synchronized, the device will automatically reboot.
Scheduling Presets
- Navigate to Project View. On one of the Solaro devices, click on the "Project Scheduler" button.
- All saved project presets will display on the left Component Library menu. Click & drag the desired preset(s) into the Project Scheduler.
- Change the start and end dates by using the drop down menus.
- Set the reoccurring type if the preset will be triggered once or be a reoccurring event.