Connecting to a Xilica system from a host computer on a different network segment
Back to Customer ExperienceXilica hardware is designed to connect and function in local area network (LAN) environments. The mechanism for auto discovery of a device on a LAN is based on UDP broadcast messages on port 19153. This broadcast will send out device heartbeats to all devices within the LAN segment.
Some installations or network environments may necessitate configuration of devices remotely across LAN segments. In software release 4.1.0 and later, Xilica Designer supports the remote discovery and configuration of a system that resides on a different LAN segment from the host computer.
To support this remote access, the LAN segment that Xilica Designer is on needs to be able to establish a TCP connection on the following ports to the destination LAN segment with the system devices.
19150 - TCP connection for device control
19151 - TCP connection for device status update
As auto discovery will not work in this scenario, the target device IP address of the hardware must be manually entered to establish the connection.
Note: If the LAN segments can be configured such that UDP broadcast messages can traverse various LAN segments, then a remote connection will not be necessary, and devices should be automatically discovered.
Connecting to devices across LAN:
Before you can connect the Xilcia Designer software to a remote device, you need to know the IP address of the remote device. We recommend you ultimately use a fixed IP scheme so that IP address is persistent.
In the Network View of Xilica Designer, click “Search for Remote Device”.
In the query dialog, enter the remote hardware’s IP address and then press the “Search” button. It will then attempt to connect to the remote device’s TCP port. If it is successful, it will display the information of the remote device. Then press “Connect to device”.
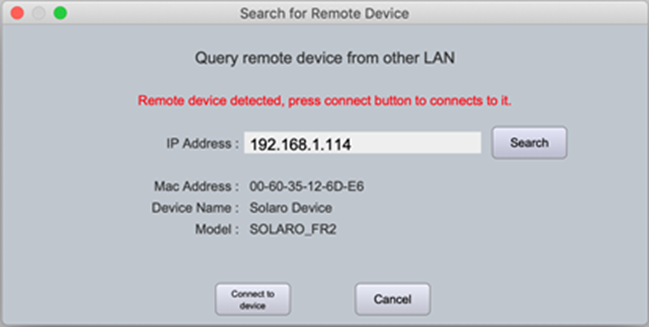
Once connected, the device icon will be displayed in the Network View similar to the local LAN devices. For any non-local hardware you will see “Remote” in the IP address field.
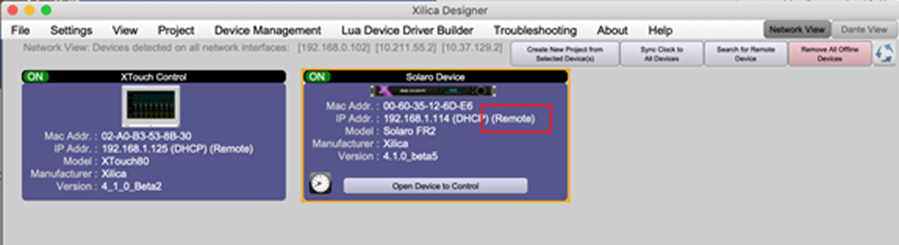
Re-connecting to a previously online device:
If a previously connected remote device goes offline, it will not be automatically reconnected (as there is no auto-discovery mechanism). To reestablish a connection, right-mouse-click on the device icon and select “Re-connect to remote device”. If the IP address of the hardware has not changed, the device will reconnect and go online with the Designer software again.
Note: if you put your computer to the target device LAN segment and perform auto discovery, the device will automatically change back to Local mode.
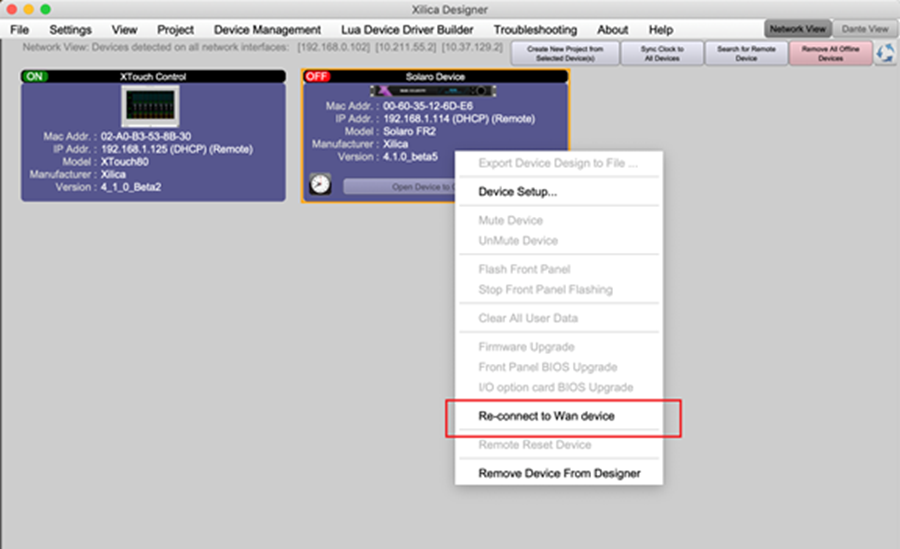
Limitations of remote connection:
- This new mechanism only extends communication between Xilica Designer and the system devices across LAN segments. All hardware within a single system/project still needs to be on the same LAN segment for UDP broadcast inter-device communication. For example, XTouch panels and Gio devices need to be on the same LAN as Solaro DSP devices. And any Solaro DSP devices within the same project need to be on the same LAN segment so that inter-device / system wide communication, such as preset triggers, can be received by all devices.
- The refresh rate of remotely-connected device icons within the Network View will be slower than locally-connected devices due to a delay in the heartbeat status signal. For example, when flashing a remotely-connected device, the flashing will occur more quickly than the Network View icon can refresh to indicate the flashing status.
- When performing a remote device firmware upgrade, the firmware will be loaded to remote devices just as it would for a local device. However, for remote devices the Network View hardware icon will not display the usual message indicating that a firmware update is in progress and not to power off the device. The remote device will simply show OFFLINE. When the firmware upgrade is complete the unit will reboot and come back ONLINE (though because the unit is remote and is not auto-discovered, there will be no visual indication in the Network View). Simply wait a few minutes then attempt reconnection.